저번 시간에 R과 R Studio 설치하는 방법을 포스팅했습니다.
이번에는 RStuio에서 외관 바꾸는 방법과 기능, 벡터에 대해 간단히 포스팅해보겠습니다.
일단 RStudio를 실행시키시면 이런 화면이 뜰 겁니다.
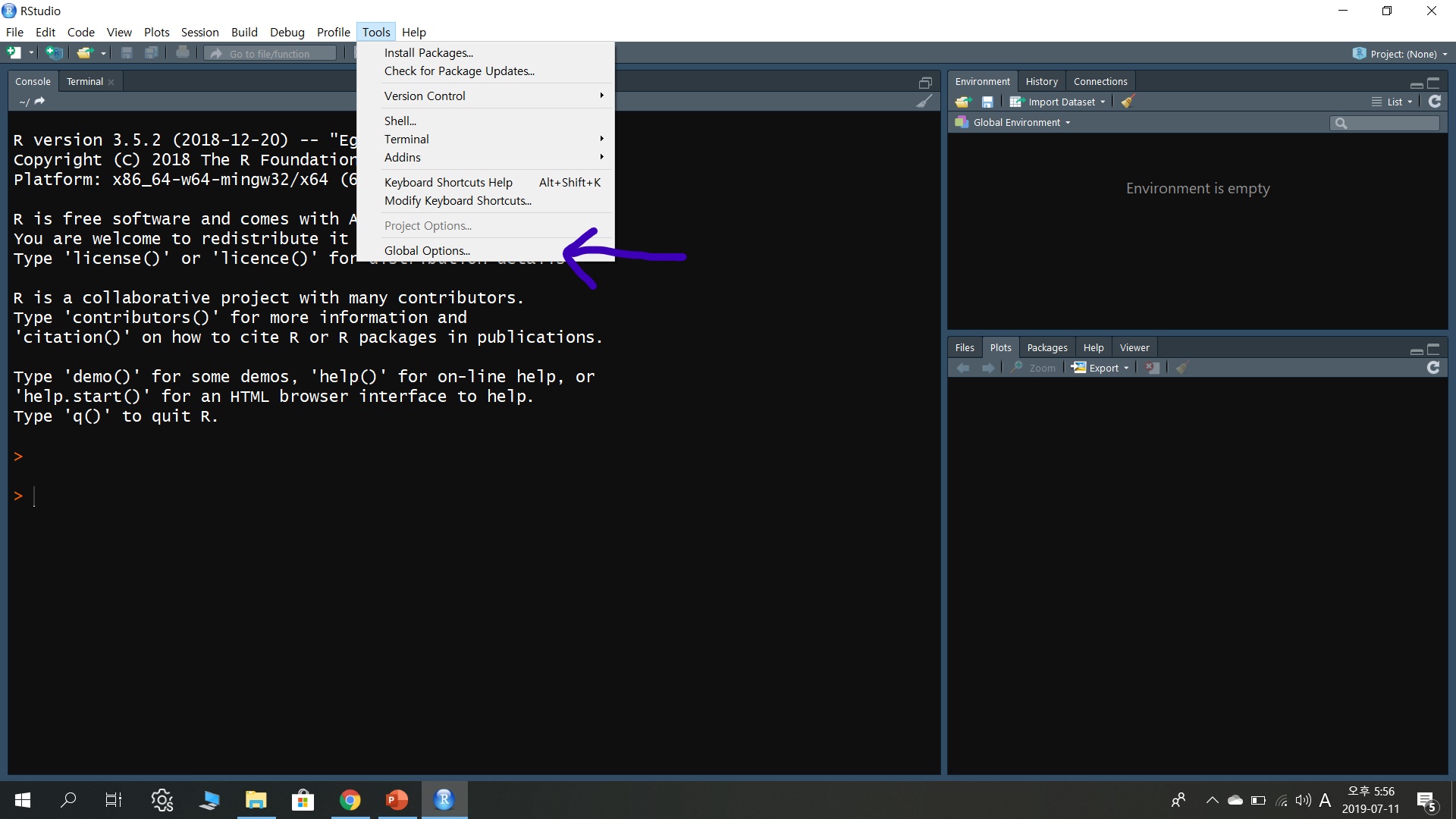
여기서 Tools - Global Options를 들어가 줍니다.
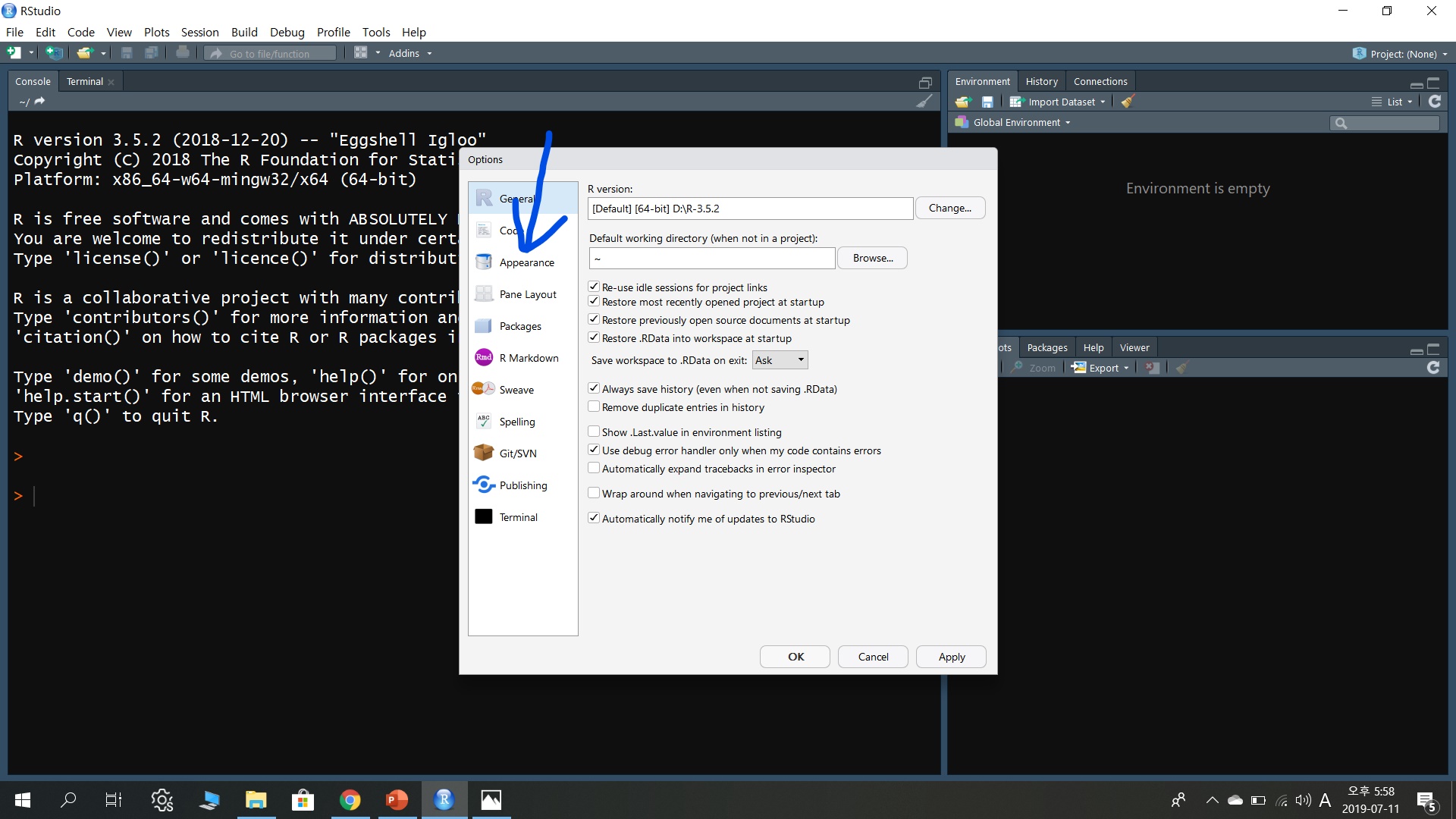
여기서 Appearance를 들어가 주면 됩니다!
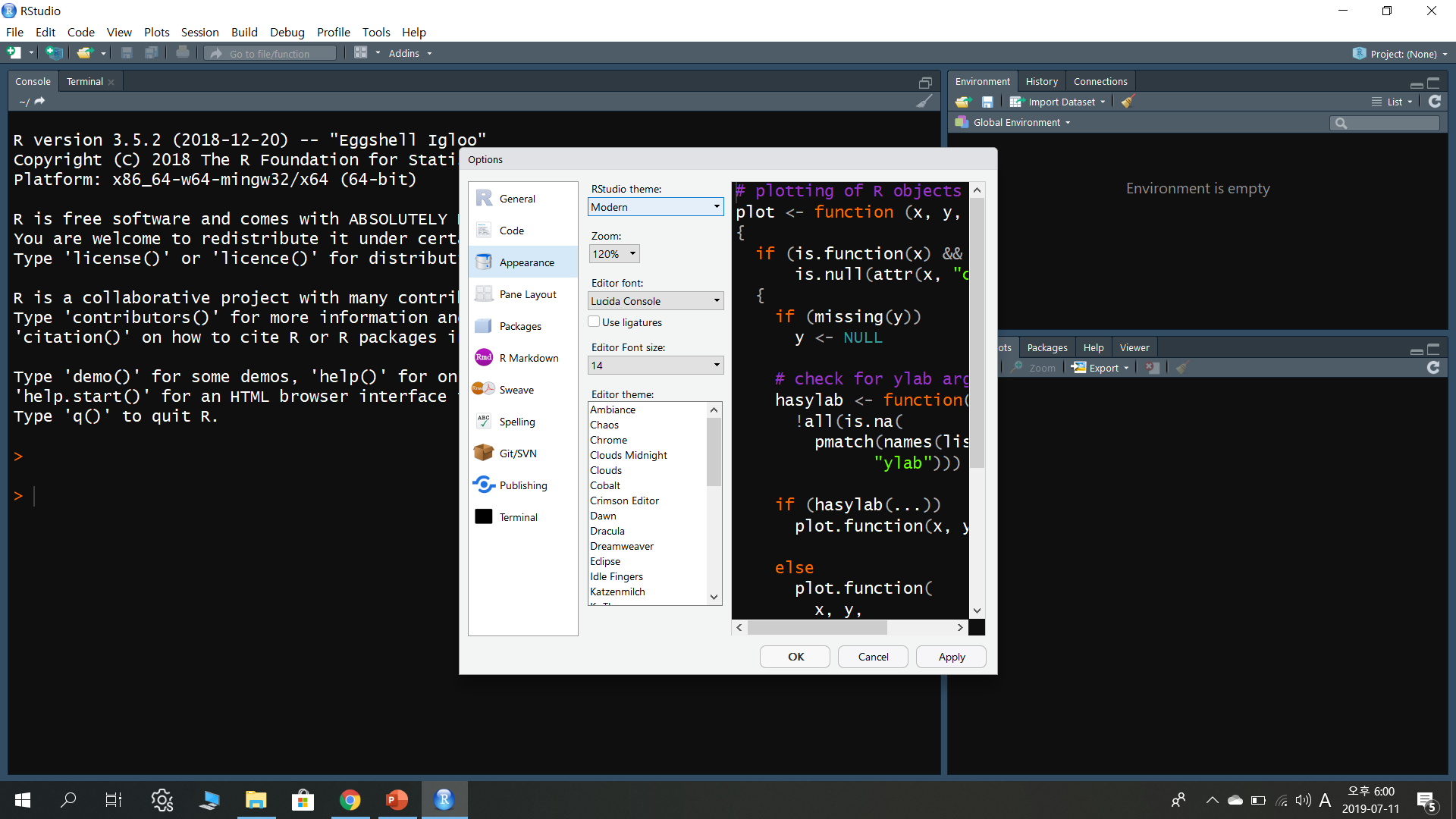
여기서 자유롭게 RStudio theme, Zoom, Editor font, Editor Font size, Editor theme를 원하는 걸로 설정해주시고 Apply를 눌러주시면 됩니다. 그럼 외관 바꾸기는 끝이 납니다!!
지금부터는 알아두면 유용한 간단한 단축키를 알려드리겠습니다.
RStudio를 먼저 실행합니다.
단축키를 위해 스크립트를 2개를 만들고 Source창을 만들어줍니다.(화살표 되어있는 것들을 클릭하시면 됩니다.)
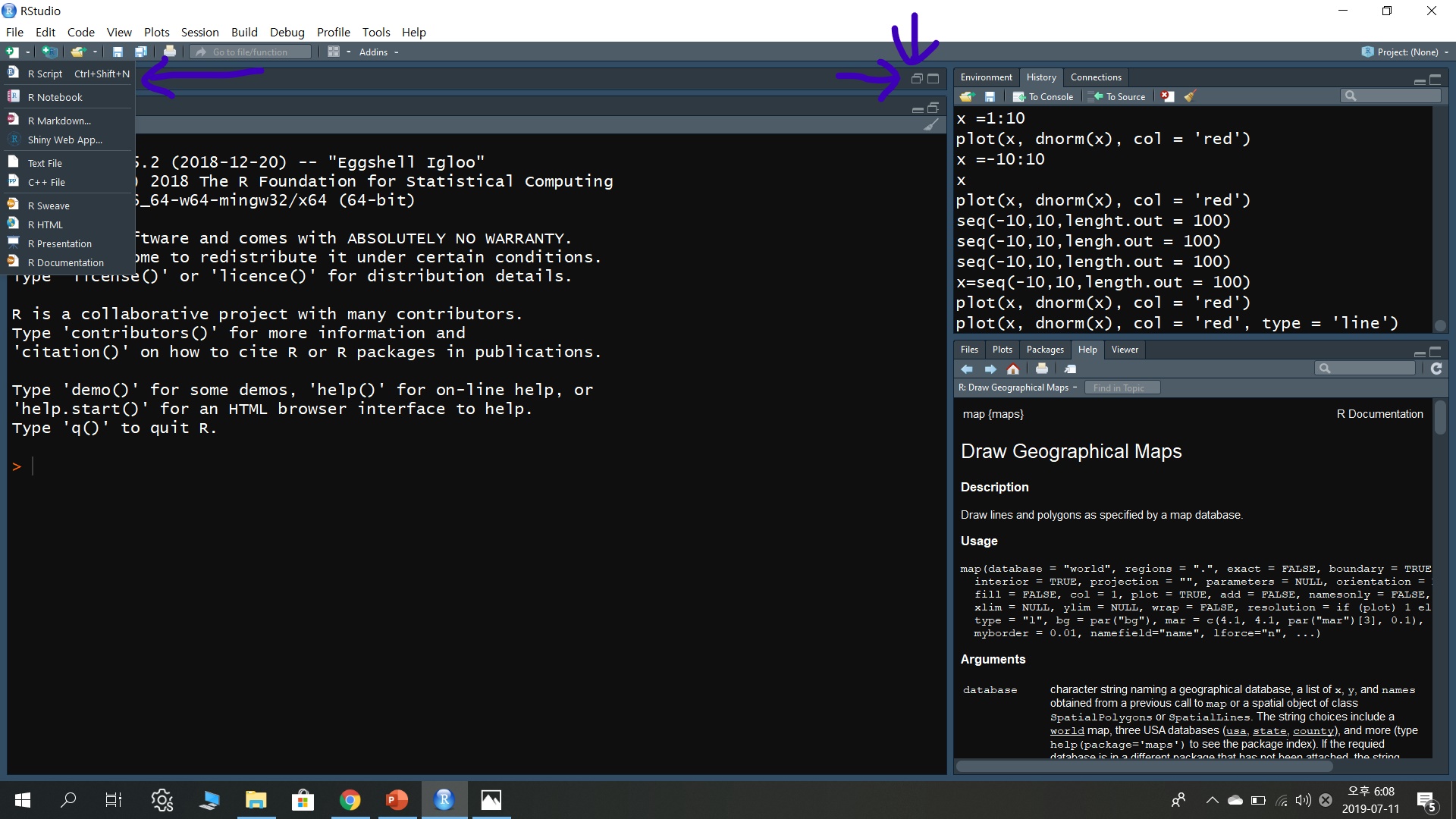
그럼 이렇게 창이 2개가 생기고 Source창이 생깁니다.

우리가 Code를 작성하는 곳이 Source창이고 결과를 보여주는 곳이 Console 창입니다.
단축키는 많이 있지만 코딩을 하면서 유용하게 쓰일 단축키만 알려드리겠습니다.
Ctrl + Tab : 창 앞으로 이동
Ctrl + Shift + Tab : 창 뒤로 이동
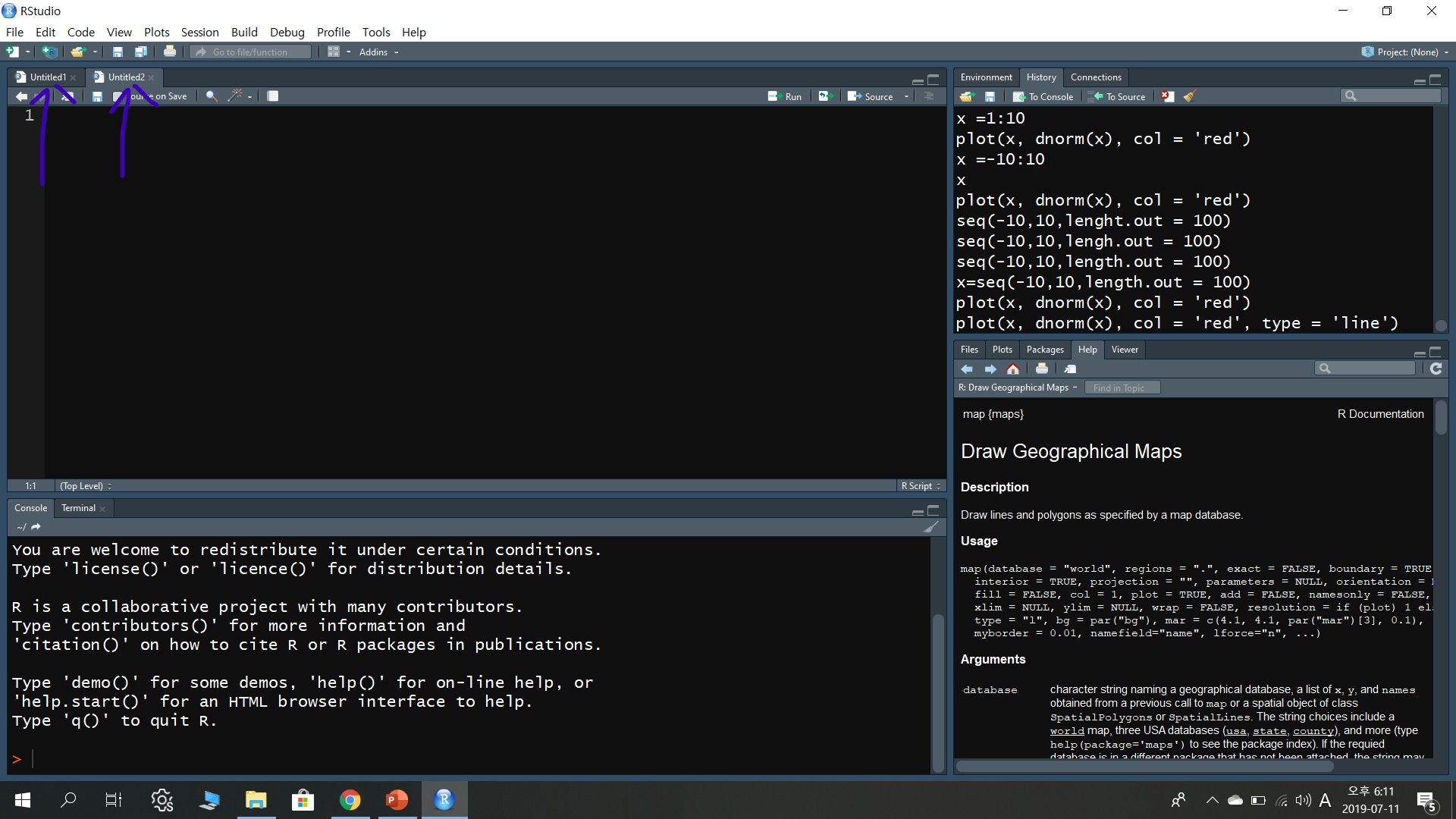
Ctrl + Enter : Source창 실행
Source창에
x = c(1,2,3,4)
x
를 치고 Ctrl + Enter 누르시면 됩니다! ( 코드에 대한 설명은 다음에 해드리겠습니다!)

Ctrl + Shift + 1 : Source창 전체 화면 보기(얘들은 한 번 더 누르면 원래대로 돌아옵니다!)
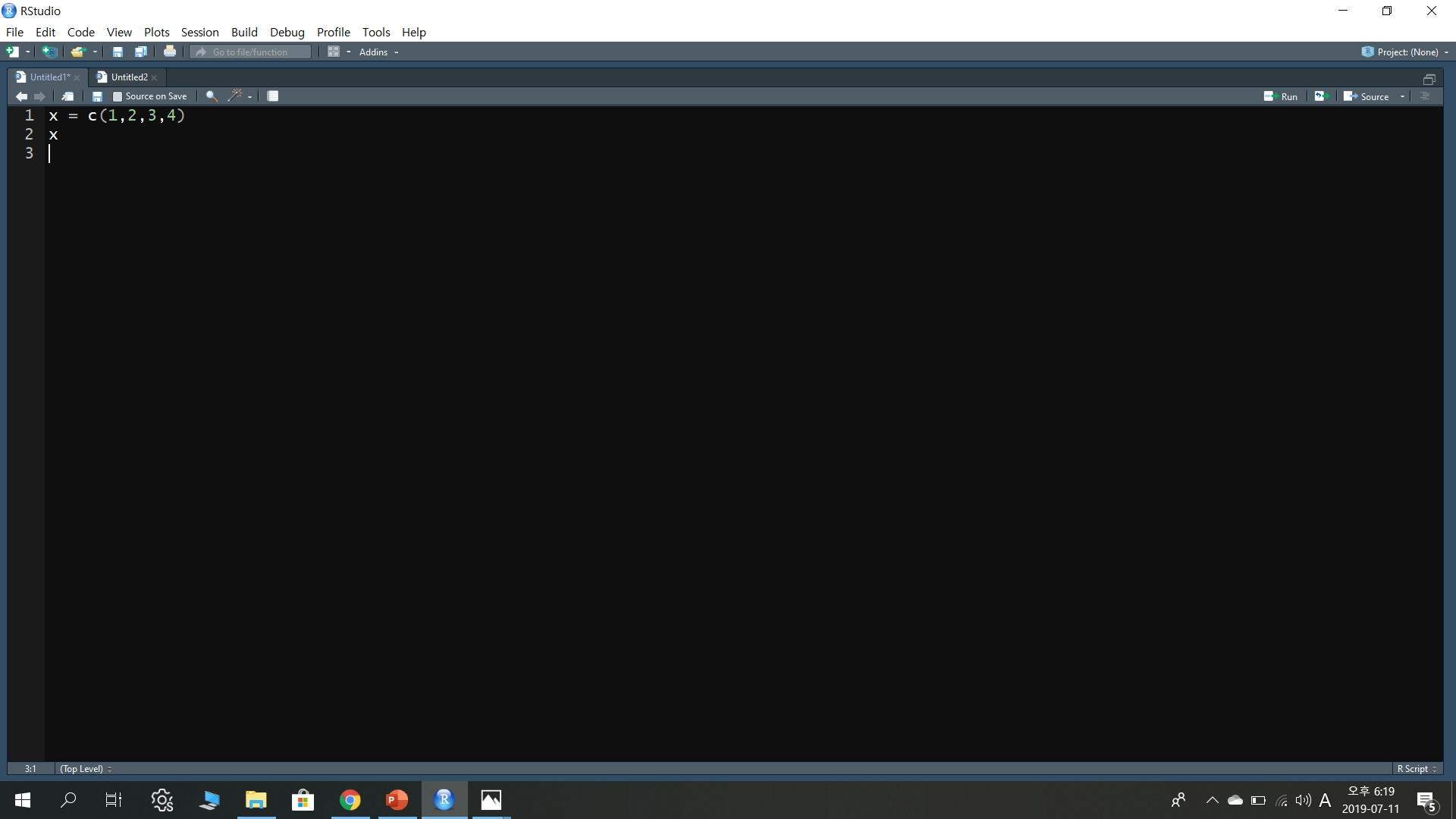
Ctrl + Shift + 2 : Console창 전체 화면 보기
이 정도가 기본적으로 쓰이는 단축키입니다.
밑에 이 아이들은 알아두면 편안한 단축키입니다.
Ctrl, Shift, + 누르시면 : Zoom In
Ctrl + -(마이너스) : Zoom Out
얘네 눌렀을 때 어떤 창 뜰 때가 있는데 그때 그냥 Esc 누르시고 다시 단축키를 누르시면 됩니다!
Ctrl + 1 : Source창으로 커서 이동
Ctrl + 2 : Console창으로 커서 이동
커서가 왔다 갔다 할 거예요.
오늘은 RStudio 외관 바꾸기와 단축키에 대해 포스팅해보았습니다.
다음에는 기본 문법에 대해 포스팅하도록 하겠습니다.
제 지식이 도움이 되셨길 바랍니다.
좋은 하루 보내세요^^




댓글